抠图 | 选择并遮住处理精细发丝

今天讲抠图500万种方法中的不是最牛逼也是最神奇的一种方法。在旧版本中是“抽出滤镜”,在CS6里改名叫“调整边缘”,而CC版本又成了“选择并遮住”。可见Adobe不仅没有放弃这一功能,而且还在不断进化,足以说明其意义重大。今天潘老师使用CC2017版本来实际演示这一工具到底怎么用。
推荐使用“调整边缘”及以后的版本,因为抽出滤镜比较老了,效果会差一些。但是这三者的操作和按钮基本都是相同的。
此方法并不难,但是需要极高的耐心与极高的报酬才能使我们完成高质量的抠图。耐心不足投入不够必定会带来较多瑕疵。
摘要:使用“选择并遮住”对细微边缘(如毛发)处理。
1
先以简单的正方形为例讲解。打开这个方形之后,如果想要使用“选择并遮住”将其抠出,则需要首先将他的大体轮廓做出。潘老师使用了套索随便的将他圈了出来:
2
点击“选择并遮住”,进入到编辑选区的模式。
3
在左边找到“画笔工具”,左上角画笔中心符号为+则意味着将涂抹的地方加入选区,抹到的区域会变白,-则意味着将涂抹的地方从选区里去掉,涂抹的区域变红。通过此方法涂抹大致将选区修的细致一点。白色内的则是新的选区,红白交接处则是选区的边缘线。如果看到的不是这种半透明红色的,在右边找到“视图”,选择“叠加”模式即可。
4
在左边找到“调整边缘画笔工具”,对边缘进行细致的修整。画笔中间符号为+则意味着让此处贴合边缘,-则意味着将此处的边缘和选区分离。选择+型画笔,让画笔盖住物体的边缘,并且使画笔中心的准星在物体以外的地方,使得物体边缘和红白分界吻合。我们的目的就是要让红色区域完全覆盖不要的区域,并且需要的区域不能有红色。
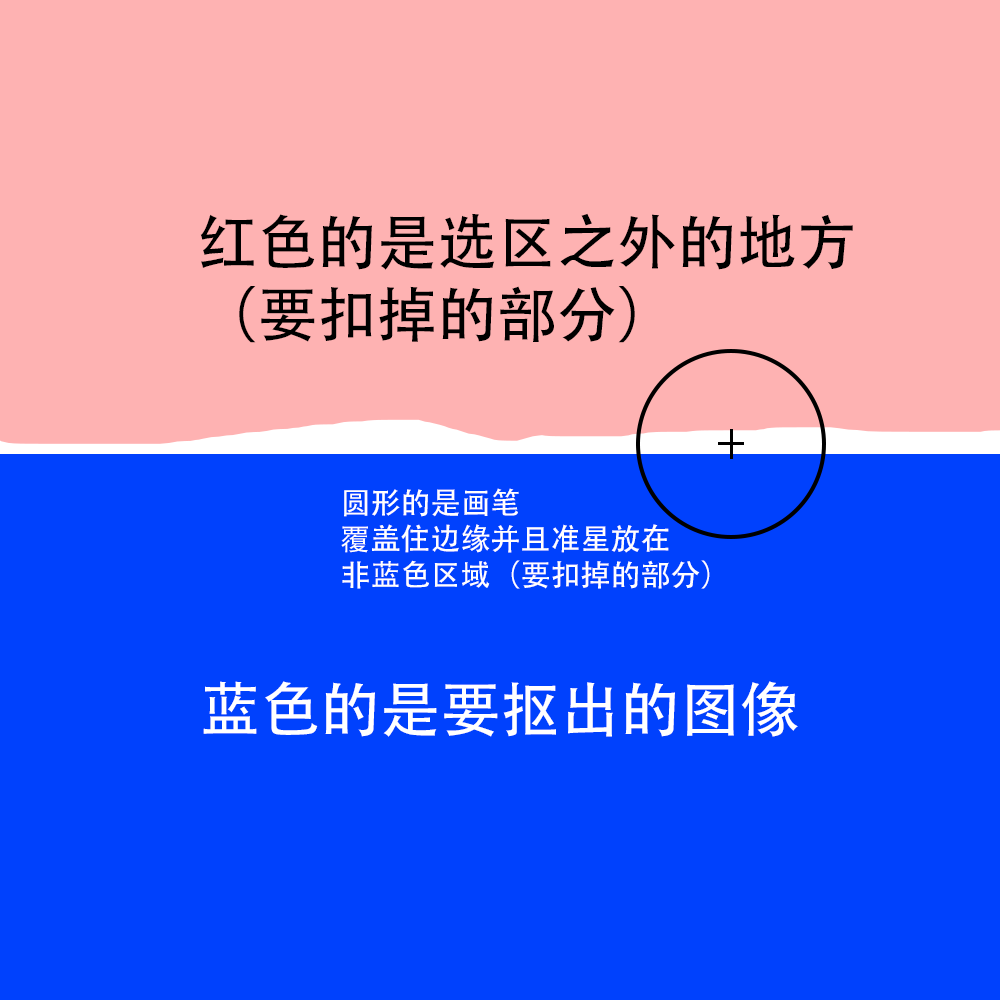
5
在右边找到“输出到:”,选择“新建带有图层蒙版的图层”,点确定后,会将我们刚刚选出来的图像新建成一个带蒙版的图层,方便以后再次调整。
6
拿人像头发尝试一下。打开一个图片(为了方便,尽量让头发背景的颜色不要太杂。很杂的话要做很久并且还要涉及通道操作等等等等诶说着就感觉很麻烦)。图片是在unsplash上找的,不要问潘老师模特是谁。
7
大致的先做出人的轮廓,头发的地方先大概勾过去。选区出来之后点“选择并遮住”。恩潘老师做的选区就是这么粗放。
8
先用画笔将选区和非选区(红色和白色区域)分离一下。上图同样区域会被细分成下图,但是边缘依然是存在误差的。而且很细的发丝暂时不用涂那么仔细。
9
用“调整边缘画笔”将头发丝的地方再涂抹一边,沿着游离的发丝边缘涂抹,按照上述的方法对发丝一点点涂抹。可以在右边切换到黑白蒙版的视图,能更清晰的看出被抠出的发丝的效果。
10
如果遇到模糊的地方,将画笔硬度调小再涂抹。画笔大小宁可小一点不要大。
11
因为用这种方法扣发丝也是很耗时间的,所以潘老师就只扣左半边的头发了。假设现在你已经把整个人都给选出来了,在面板右边选择输出到带有蒙版的图层,确定。
12
假设发现换了背景之后,还有地方没扣干净,可以选中蒙版,选择选区工具,再点击上方的“选择并遮住”,就会再次进入刚刚的编辑页面。如果觉得毛发边缘太生硬,就把右侧“羽化”稍微增加一点,但不要增太多(0点几就可以了)。
13
反复修改涂抹可能会因此耗去你好几天但你也不得不这样做直到满意为止。潘老师为了赶工只做了几分钟所以效果并不好。如果从浅背景扣下来的发丝放到深色背景觉得有点白,可以加一个剪贴蒙版图层然后用深色半透明的画笔抹一抹。

1【只是单纯颜色或者简单的背景用此方法处理出来的效果还是比较好的,所以请各位以后拍证件照至少要找一个白墙当背景。不要拿旅游照片给别人抠图,能少一点麻烦是一点。】
2【除非有极其重要的战略意义要求我们必须把人从旅游照片里抠出来,那么就需要结合通道,并且增加局部的发丝与背景的对比度来做,甚至需要手绘补全头发。所以真正的神级抠图绝不是大家想的那样随便点点鼠标就能完成的。】
3【今天的方法与图片画质也有比较大的关系,当然,普通的手机拍照也不至于能把每根发丝都拍清楚,而需要我们把发丝都抠出的也必定是像素比较高的照片那我下次拿手机贴着头皮只拍头发。】